Mastering Remote Device SSH: Your Ultimate Guide For Secure Connections
Remote device SSH has become a cornerstone of modern technology, enabling seamless access to computers and servers from anywhere in the world. Imagine being able to control your office workstation while lounging on a beach or troubleshooting a server issue from the comfort of your living room. Sounds incredible, right? Well, that's exactly what SSH (Secure Shell) brings to the table. It’s not just a tool; it’s a lifeline for developers, IT professionals, and tech enthusiasts who need secure, encrypted connections to remote systems.
In today’s fast-paced world, remote work and cloud computing are no longer trends—they’re necessities. Whether you’re managing servers, automating tasks, or simply transferring files, SSH is the backbone of secure communication. But what exactly is SSH, and why does it matter? Let’s dive into the basics and explore why remote device SSH is a game-changer for anyone working in the tech industry.
From setting up your first SSH connection to mastering advanced configurations, this guide will walk you through everything you need to know. Whether you’re a beginner or an experienced pro, there’s always something new to learn about SSH. So buckle up and get ready to unlock the power of remote device SSH!
- Decoding Donald Trumps Iq Score Separating Fact From Fiction
- Unveiling The Connection Between Kamala Harris And Montel Williams
What is SSH and Why Should You Care?
SSH, short for Secure Shell, is a cryptographic network protocol that allows users to securely access and manage remote devices over an unsecured network. Think of it as a digital lockpick that lets you unlock doors to servers, computers, and other systems—all while keeping your connection encrypted and protected from prying eyes. But why should you care about SSH?
First off, SSH ensures that your data remains private and secure. Unlike older protocols like Telnet, which transmit information in plain text, SSH encrypts every bit of data exchanged between your local machine and the remote device. This makes it virtually impossible for hackers to intercept sensitive information, such as passwords or confidential files.
Secondly, SSH is incredibly versatile. You can use it for a variety of tasks, including:
- Are Donald Trump Jr And Kimberly Guilfoyle Still Together A Deep Dive Into Their Relationship
- Unveiling The Mystique Is Donald Trump The Antichrist
- Remote command execution
- File transfers via SCP (Secure Copy Protocol) or SFTP (SSH File Transfer Protocol)
- Tunneling for secure communication
- Automating repetitive tasks with scripts
Whether you’re a developer deploying code, a sysadmin managing servers, or just someone who needs to access their home computer from afar, SSH has got you covered.
How SSH Works: A Simple Explanation
At its core, SSH works by establishing a secure, encrypted connection between two devices—a client (your local machine) and a server (the remote device). Here’s a quick breakdown of how it all comes together:
- Initiation: The client sends a request to connect to the server.
- Authentication: The server verifies the client’s identity using either password-based or key-based authentication.
- Encryption: Once authenticated, the client and server exchange encryption keys to secure the communication channel.
- Connection: With the encryption keys in place, the client can now send commands, transfer files, or perform any other task on the remote device.
It’s like having a private hotline to your remote device, where everything you say is scrambled and indecipherable to anyone else. Pretty cool, huh?
Setting Up Remote Device SSH: Step-by-Step Guide
Now that you understand the basics of SSH, let’s talk about how to set it up. The process may vary slightly depending on your operating system, but the general steps remain the same. Here’s a step-by-step guide to help you get started:
Step 1: Install SSH on Your Devices
Before you can use SSH, you’ll need to ensure that both your local machine and the remote device have the necessary software installed. Most Linux and macOS systems come with SSH pre-installed, but Windows users might need to install OpenSSH or use PowerShell.
Here’s how to check if SSH is installed on your machine:
- Linux/MacOS: Open a terminal and type `ssh`. If SSH is installed, you’ll see a list of options and commands.
- Windows: Open PowerShell and type `ssh`. If SSH isn’t installed, you can enable it through Windows Features or download OpenSSH from the official website.
Step 2: Configure SSH on the Remote Device
Next, you’ll need to configure SSH on the remote device to allow incoming connections. This usually involves editing the SSH configuration file (usually located at `/etc/ssh/sshd_config`) and restarting the SSH service.
Some important settings to consider:
- Port Number: By default, SSH uses port 22. You can change this to a custom port for added security.
- Authentication Method: Decide whether you want to use password-based or key-based authentication.
- Firewall Rules: Ensure that your firewall allows traffic on the specified SSH port.
Step 3: Connect to the Remote Device
Once everything is set up, connecting to the remote device is as simple as typing a single command in your terminal:
`ssh username@remote_device_ip`
Replace `username` with your actual username on the remote device and `remote_device_ip` with the device’s IP address. If you’re using a custom port, include it like this:
`ssh -p custom_port username@remote_device_ip`
That’s it! You’re now connected to the remote device and ready to start working.
Advanced SSH Techniques for Power Users
While the basics of SSH are straightforward, there’s a whole world of advanced techniques that can take your skills to the next level. Here are a few tips and tricks for power users:
1. Key-Based Authentication
Instead of relying on passwords, key-based authentication uses cryptographic keys to verify your identity. This method is more secure and convenient, especially if you frequently connect to multiple devices.
To set up key-based authentication:
- Generate a key pair using the `ssh-keygen` command.
- Copy the public key to the remote device using `ssh-copy-id`.
- Test the connection to ensure everything works as expected.
2. SSH Tunneling
SSH tunneling allows you to securely forward traffic between your local machine and the remote device. This is particularly useful for bypassing firewalls or accessing services that aren’t publicly available.
Here’s an example of creating a local SSH tunnel:
`ssh -L local_port:destination_host:destination_port username@remote_device_ip`
3. SSH Config File
For users who frequently connect to multiple devices, maintaining an SSH config file can save a lot of time. This file, located at `~/.ssh/config`, allows you to define aliases and default settings for each connection.
Example:
Host myserver
Hostname remote_device_ip
User username
Port custom_port
IdentityFile ~/.ssh/id_rsa
Best Practices for Secure Remote Device SSH
While SSH is inherently secure, there are still steps you can take to further enhance its security. Here are some best practices to follow:
- Use Strong Passwords: If you’re using password-based authentication, make sure your passwords are strong and unique.
- Enable Two-Factor Authentication (2FA): Add an extra layer of security by requiring a second form of verification, such as a one-time code sent to your phone.
- Disable Root Login: Prevent direct login as the root user to reduce the risk of unauthorized access.
- Monitor Logs: Regularly check your SSH logs for suspicious activity and block any unauthorized access attempts.
Common SSH Issues and How to Fix Them
Even with the best setup, things can go wrong. Here are some common SSH issues and how to troubleshoot them:
1. Connection Refused
This usually happens when the SSH service isn’t running on the remote device or the firewall is blocking the connection. Check the SSH service status and ensure that the necessary ports are open.
2. Permission Denied
This error often occurs when the authentication method is incorrect. Double-check your username, password, or key file and ensure that the remote device’s SSH configuration allows your chosen method.
3. Timeout Errors
Timeouts can be caused by network issues or misconfigured SSH settings. Try increasing the timeout value in the SSH configuration file or checking your network connection.
SSH Alternatives and Complementary Tools
While SSH is the go-to tool for remote device access, there are other options and complementary tools worth exploring:
- SCP/SFTP: For secure file transfers, SCP and SFTP are excellent alternatives to traditional FTP.
- Web-Based SSH Clients: Tools like WebSSH and AjaxTerm allow you to access SSH from a web browser, making it convenient for on-the-go use.
- SSH Clients for Mobile Devices: Apps like Termius and JuiceSSH bring SSH functionality to your smartphone or tablet.
Future Trends in Remote Device SSH
As technology continues to evolve, so does SSH. Here are a few trends to watch out for:
- Quantum-Safe Encryption: With the rise of quantum computing, researchers are developing new encryption methods that can withstand attacks from quantum computers.
- Cloud-Based SSH Solutions: More and more companies are moving their SSH infrastructure to the cloud, offering scalable and flexible solutions for remote access.
- AI-Powered Security: AI and machine learning are being used to detect and prevent SSH-related threats in real-time, enhancing overall security.
Conclusion: Unlock the Power of Remote Device SSH
In conclusion, remote device SSH is an indispensable tool for anyone working in the tech industry. From secure access to remote systems to advanced configurations and automation, SSH offers a wide range of capabilities that make it an essential part of modern technology.
By following the tips and best practices outlined in this guide, you can ensure that your SSH connections are secure, efficient, and reliable. Whether you’re a beginner or an experienced pro, there’s always something new to learn about SSH. So keep exploring, experimenting, and pushing the boundaries of what’s possible.
And don’t forget to share your thoughts and experiences in the comments below! Your feedback helps us improve and create even better content for you. Happy SSH-ing!
- Exploring The Unbreakable Bond Of Jay Z And Beyoncs Relationship
- Discovering Jo Green A Journey Through Art And Inspiration
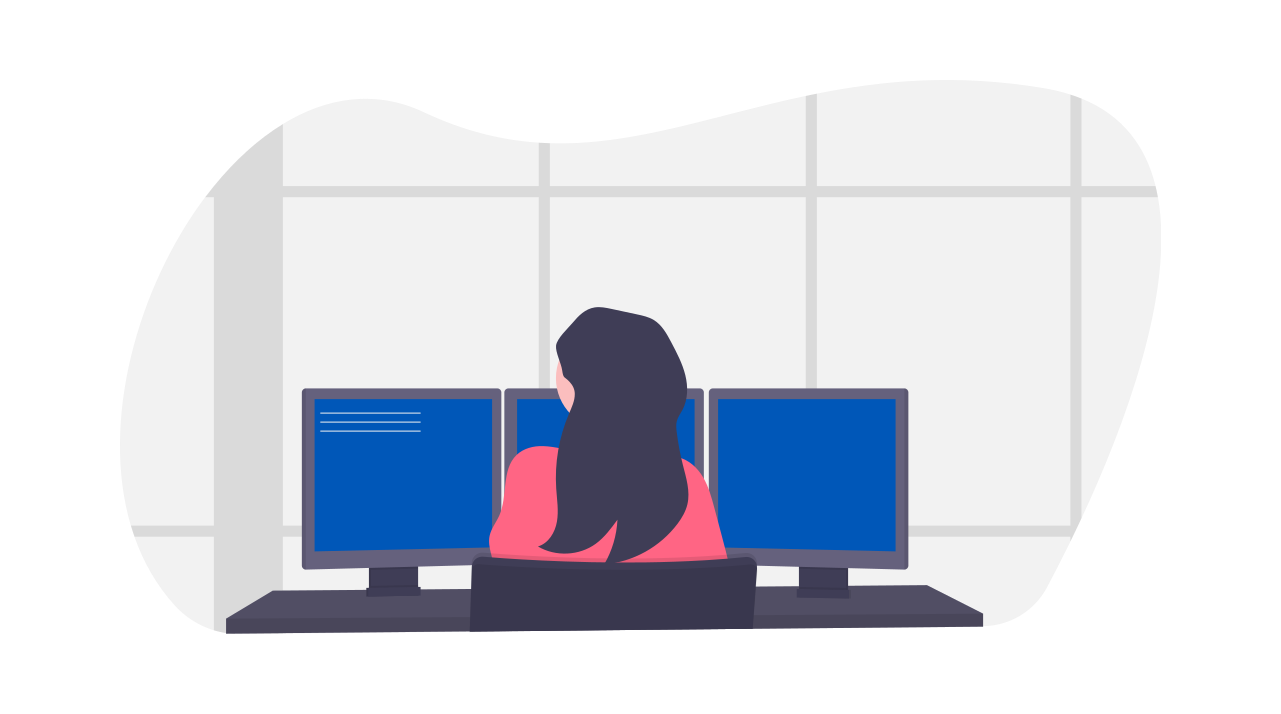
SSH for Remote Access Every User, Every Device, Every Application
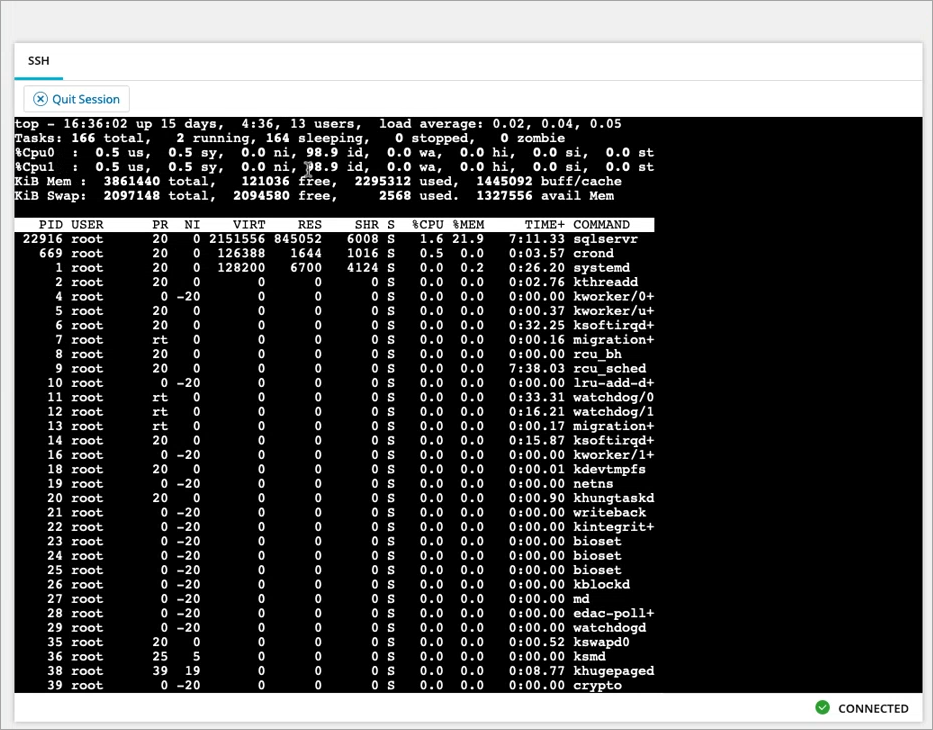
Remote SSH Connection

Mastering Remote Access Iot Device Ssh On Android A Comprehensive Guide